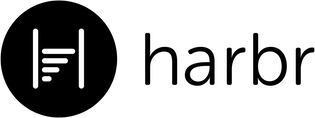
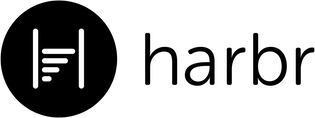
This section of the user guide describes the usage for Notifications and Email Automation setting.
Internal Email Distribution
email@company.com, two@company.com
Email addresses defined in this setting will receive notifications for each application completed and abandonment.
Add multiple email addresses comma "," separated.
Do not send...
Check this setting to mute the application completed notification when the application has a deferred signature.
Deferred request notification settings are handled in the Deferred Requests Timer.
Abandonment Timer
0
Enter the number of minutes to wait before triggering an abandonment notification. Abandonment timer is restarted each time the end-user interacts with the application.
Enter 0 to disable.
Maximum 120 minutes.
Deferred Requests Timer
0
When the end-user defers an authorization or other external deferral request. Enter the number of days to wait before triggering a deferred request notification. This notification is sent to the Primary Contact Email (application end-user). Refer to Edit Application User Guide for Primary Contact Email usage.
Enter 0 to disable.
Maximum of 7 days.
Maximum Deferred Notifications
0
Enter in the number of times to resend the deferred request notification. Used in conjunction with the Deferred Requests Timer.
Example: If the Deferred Requests Timer is set to 2 days, and the Maximum Deferred Notifications is set to 3 times. Then every 2 days the deferred request notification will be sent to the Primary Contact Email until the request is completed, up to 3 times.
Send Approval Email
Check this setting to send an approval email to the Primary Contact Email when the application status is changed to Approved.
Refer to Edit Application User Guide for Primary Contact Email usage.
Subject for Approval Email
Application approved
Enter the text to be displayed in the subject line of the approval email.
Include Approved Amount
Check this setting to include the approved credit amount in the email.
Body for Approval Email
Your application for financing has been approved.
Regards,
Harbr Credit
Enter the text to be displayed as the body of the approval email. Accepts links and basic plain-text formatting for maximum compatibility.
Trade Reference email automations are enabled by default when the Trade Reference Email field type is assigned to a question. Refer to Edit Application User Guide for Trade Reference Email usage.
Subject for Trade Reference Email
Request for Credit Reference
Enter the text to be displayed in the subject line of the trade reference email.
Include Application Data
Check this setting to include the applicants answers to the trade reference questions in the email. This is useful for the trade reference to easily respond to the reported data.
Only reported data from the trade reference section is included.
Body for Email
You have been listed as a trade reference in a recent credit application.
Regards,
Harbr Credit
Enter the text to be displayed as the body of the trade reference email. Accepts links and basic plain-text formatting for maximum compatibility.
Also include additional questions for the trade reference to respond to alongside the applicants reported data.